Over the past weekend the student e-mail migrated to a new service, Microsoft Office 365. This means that all previously saved favorites and links will need to be updated to the new URL. As of today, the links on the Green River website have been updated and are working.
The new student e-mail URL is: http://outlook.com/mail.greenriver.edu
What should you do if you get an error message?
Many students are getting an error message similar to the one below.
This error message will help you back out and start your log on over when you click the blue "here" link, however, the service pushes you back into Outlook instead of sending you into the new Office 365 service, creating an endless loop of errors and log in screens.
What you should do when you encounter this message is click on the blue "here" link and then imediately close your browser window. You should then reopen your browser and enter in the URL: http://outlook.com/mail.greenriver.edu or navigate to the student e-mail screen on the school's website.
Also be sure to check that you are trying to access your e-mail through Office 365 and not through Outlook. Your log in screen should look like the image below:
If the screen you are trying to log into has a blue Outlook logo above the user name and password boxes then you should close your browser and naviagte to the new Office 365 page (see instructions above).
If you are following the instructions above and are still having difficulty then you may need to delete your browsing history. You can do this by following the instructions below:
Internet Explorer, click Tools on the menu bar then select Delete Browsing History then select Temporary Internet Files, Cookies and History.
Google Chrome, click on the three bars directly below the red X on the upper righthand side of the screen. On the drop down menu click on Tools then select the boxes for: Clear Browsing History, Clear Download History, Delete Cookies and Other Site and Plug-in Data, and Empty the Cache
Firefox, click on the red Firefox button on the upper lefthand side of the screen. On the drop down menu click on History and then Clear Recent History. In the box that opens change the 'Time Range To Clear' box to Everything and make sure the boxes are selected for Browsing and Download History, Cookies and Cache.
Clearing your history should help direct your browser to the right e-mail log in screen and eliminate the error message.
What If I Still Cannot Access My Student E-Mail?
If you are still having difficulty accessing your student e-mail then stop by the Reference Desk on the second floor of Holman Library or give us a call (253) 833-9111 ex. 2091
The new student e-mail URL is: http://outlook.com/mail.greenriver.edu
What should you do if you get an error message?
Many students are getting an error message similar to the one below.
This error message will help you back out and start your log on over when you click the blue "here" link, however, the service pushes you back into Outlook instead of sending you into the new Office 365 service, creating an endless loop of errors and log in screens.
What you should do when you encounter this message is click on the blue "here" link and then imediately close your browser window. You should then reopen your browser and enter in the URL: http://outlook.com/mail.greenriver.edu or navigate to the student e-mail screen on the school's website.
Also be sure to check that you are trying to access your e-mail through Office 365 and not through Outlook. Your log in screen should look like the image below:
If the screen you are trying to log into has a blue Outlook logo above the user name and password boxes then you should close your browser and naviagte to the new Office 365 page (see instructions above).
If you are following the instructions above and are still having difficulty then you may need to delete your browsing history. You can do this by following the instructions below:
Internet Explorer, click Tools on the menu bar then select Delete Browsing History then select Temporary Internet Files, Cookies and History.
Google Chrome, click on the three bars directly below the red X on the upper righthand side of the screen. On the drop down menu click on Tools then select the boxes for: Clear Browsing History, Clear Download History, Delete Cookies and Other Site and Plug-in Data, and Empty the Cache
Firefox, click on the red Firefox button on the upper lefthand side of the screen. On the drop down menu click on History and then Clear Recent History. In the box that opens change the 'Time Range To Clear' box to Everything and make sure the boxes are selected for Browsing and Download History, Cookies and Cache.
Clearing your history should help direct your browser to the right e-mail log in screen and eliminate the error message.
What If I Still Cannot Access My Student E-Mail?
If you are still having difficulty accessing your student e-mail then stop by the Reference Desk on the second floor of Holman Library or give us a call (253) 833-9111 ex. 2091

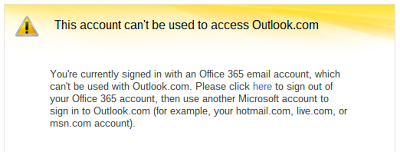

No comments:
Post a Comment