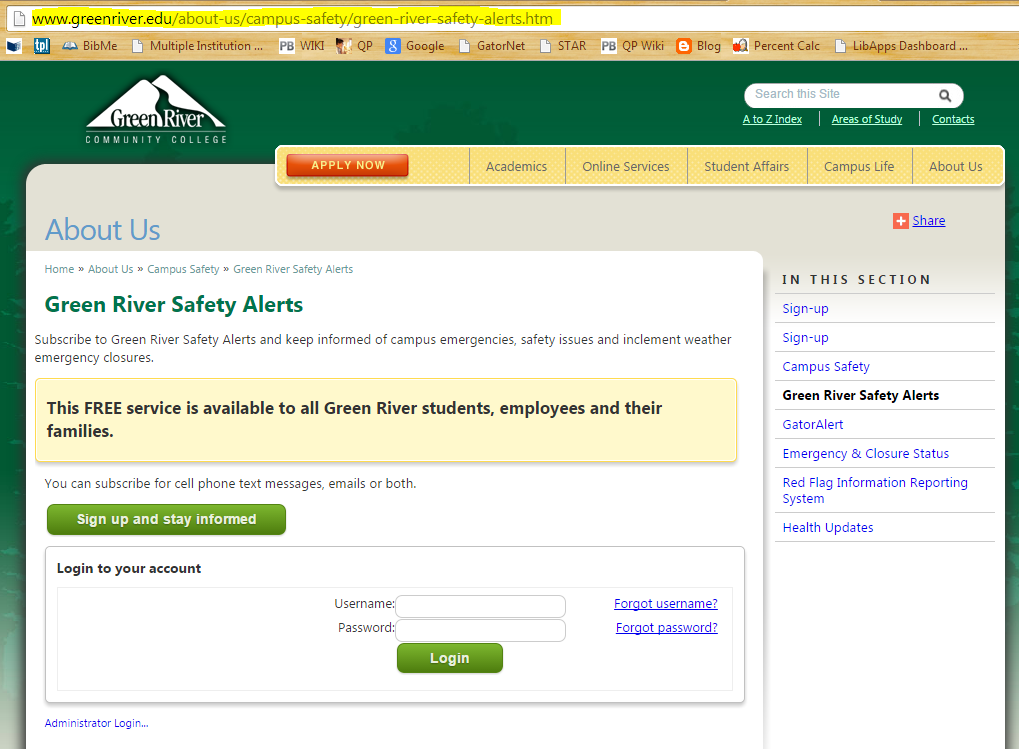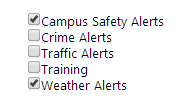You might have noticed some room changes in the Holman Library building.
First, we have a brand new classroom! HL 217 is located in the North East corner of the second floor. One of your classes just might attend a library workshop there in the future. Also, just like HL 213, when there are no classes being taught inside HL 217, individual students can use the space as an open lab for silent study. Just double-check the instruction schedule posted on the classroom door before entering!
Bonus: Next to HL 217 is a newly-installed water fountain with a filtered water bottle station! Refill your reusable bottles with cool water, and watch the digital counter tick up counting every plastic bottle "saved" from the landfill.
 Second, the Public Speaking Center has made HL 150 its new home. If you're looking for help with speeches and presentations, you can find this room at the end of the hall on the first floor of the HL building near the North entrance. Find their open hours and make an appointment via the Public Speaking Center webpage.
Second, the Public Speaking Center has made HL 150 its new home. If you're looking for help with speeches and presentations, you can find this room at the end of the hall on the first floor of the HL building near the North entrance. Find their open hours and make an appointment via the Public Speaking Center webpage.
As always, if you need directions or help finding a resource on campus, we can help you with that! Come to the Reference Desk on the second floor of the library, and a librarian will be glad to help you find what you need.
First, we have a brand new classroom! HL 217 is located in the North East corner of the second floor. One of your classes just might attend a library workshop there in the future. Also, just like HL 213, when there are no classes being taught inside HL 217, individual students can use the space as an open lab for silent study. Just double-check the instruction schedule posted on the classroom door before entering!
Bonus: Next to HL 217 is a newly-installed water fountain with a filtered water bottle station! Refill your reusable bottles with cool water, and watch the digital counter tick up counting every plastic bottle "saved" from the landfill.
 Second, the Public Speaking Center has made HL 150 its new home. If you're looking for help with speeches and presentations, you can find this room at the end of the hall on the first floor of the HL building near the North entrance. Find their open hours and make an appointment via the Public Speaking Center webpage.
Second, the Public Speaking Center has made HL 150 its new home. If you're looking for help with speeches and presentations, you can find this room at the end of the hall on the first floor of the HL building near the North entrance. Find their open hours and make an appointment via the Public Speaking Center webpage. As always, if you need directions or help finding a resource on campus, we can help you with that! Come to the Reference Desk on the second floor of the library, and a librarian will be glad to help you find what you need.